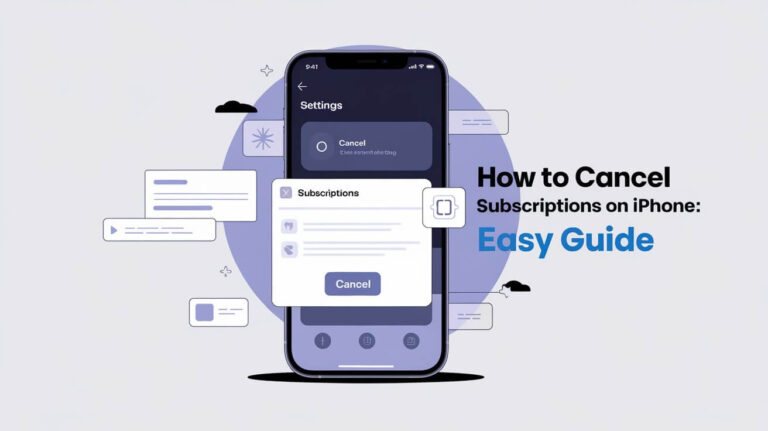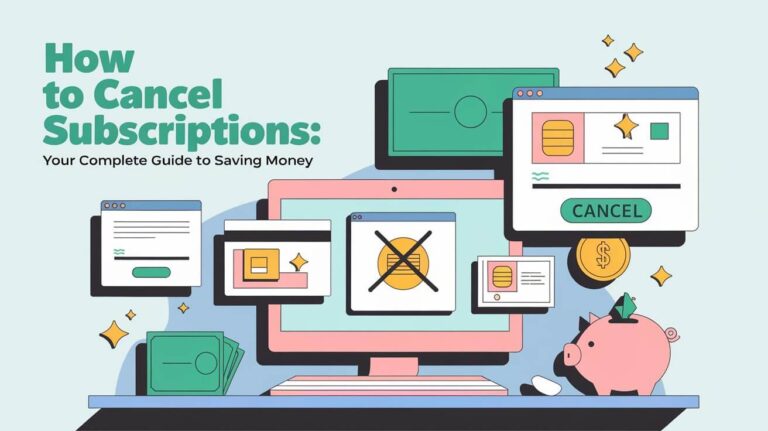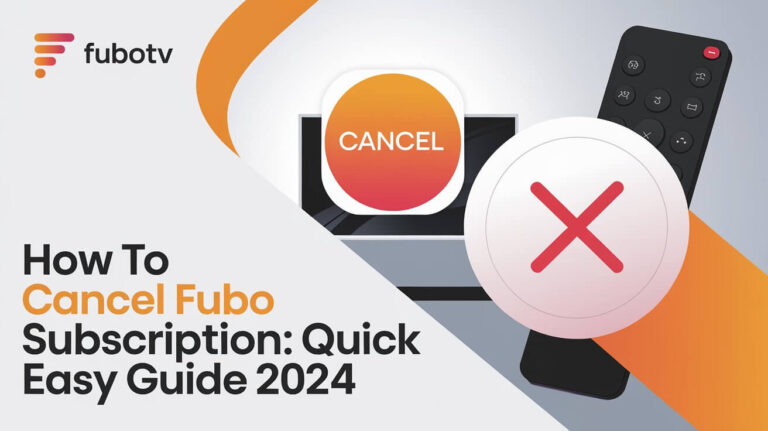How to Cancel Your Microsoft Subscription: Easy Guide
To cancel your Microsoft subscription, log into your account, navigate to the Services & subscriptions page, select the subscription you want to cancel, and follow the prompts to complete the cancellation process. This guide will walk you through the steps for different types of Microsoft subscriptions, explain what happens after cancellation, and address common questions and concerns.
Understanding Microsoft Subscriptions
Microsoft offers a wide range of subscription-based services, from productivity suites to gaming platforms. Before you cancel, it’s important to know which type of subscription you have.
Types of Microsoft Subscriptions
- Microsoft 365 (formerly Office 365): Includes apps like Word, Excel, and PowerPoint
- Xbox subscriptions: Xbox Game Pass and Xbox Live Gold
- OneDrive storage plans
- Microsoft Copilot Pro
- Business-specific subscriptions like Dynamics 365 and Power Platform
Differences Between Personal and Business Accounts
Personal accounts are typically managed by individuals, while business accounts often have administrators who control subscriptions for multiple users. The cancellation process differs slightly for each.
Before You Cancel: Important Considerations
Taking a few precautions before canceling can save you headaches down the road.
Data Backup and Preservation
Before you hit that cancel button, back up your important files. For Microsoft 365 users, this means:
- Saving OneDrive files to your local computer
- Exporting emails from Outlook
- Downloading any important documents from SharePoint (for business users)
Impact on Linked Services and Applications
Canceling your subscription might affect other Microsoft services you use. For example, canceling Microsoft 365 could impact your Skype account or reduce your OneDrive storage.
Refund Policies and Prorated Credits
Microsoft’s refund policy varies depending on your subscription type and location. In some cases, you might be eligible for a prorated refund if you cancel mid-cycle.
Step-by-Step Guide to Canceling Microsoft 365 Personal and Family Subscriptions
Ready to cancel? Here’s how to do it for personal accounts.
Accessing Your Microsoft Account
- Open your web browser and go to account.microsoft.com
- Sign in with your Microsoft account email and password
Navigating to Subscription Management
Once logged in:
- Click on “Services & subscriptions” in the top menu
- Find the subscription you want to cancel in the list
Cancellation Process for Personal Accounts
- Click “Manage” next to the subscription
- Select “Cancel subscription” (or “Turn off recurring billing” if that’s the only option)
- Choose a reason for canceling when prompted
- Confirm your choice to cancel
Canceling Family Subscriptions and Impact on Shared Users
If you’re canceling a Family subscription:
- Follow the same steps as above
- Be aware that all shared users will lose access to premium features
- Consider notifying shared users before canceling
Canceling Microsoft 365 Business Subscriptions
The process for business subscriptions is a bit different.
Admin Access Requirements
To cancel a business subscription, you need to be a Global Admin or Billing Admin for your organization.
Cancellation Process in Microsoft 365 Admin Center
- Go to admin.microsoft.com and sign in
- Navigate to “Billing” > “Your products”
- Find the subscription and click “Cancel subscription”
- Follow the prompts to complete the cancellation
Managing Multiple Subscriptions
If your organization has multiple subscriptions:
- Review each subscription individually
- Consider the impact on different departments or teams
- Cancel or adjust subscriptions as needed
Handling User Licenses and Data
After canceling:
- Reassign any necessary licenses to remaining active subscriptions
- Export or back up important data for users who will lose access
Canceling Other Microsoft Subscriptions
Microsoft offers more than just Office subscriptions. Here’s how to cancel some other common services.
Xbox Subscriptions
- Sign in to account.microsoft.com
- Go to “Services & subscriptions”
- Find your Xbox subscription and select “Manage”
- Choose “Cancel subscription” and follow the prompts
Microsoft Copilot Pro
- Follow the same steps as canceling Microsoft 365
- Be aware that you’ll lose access to advanced AI features
OneDrive Additional Storage Plans
- Sign in to your Microsoft account
- Go to “Services & subscriptions”
- Locate your OneDrive plan and select “Manage”
- Choose to cancel or reduce your storage plan
Troubleshooting Common Cancellation Issues
Sometimes, things don’t go as smoothly as we’d like. Here are some common issues and how to resolve them.
Unable to Find Cancellation Option
If you can’t see a “Cancel” option:
- Check if you’re signed in with the correct account
- Verify that you have the necessary permissions (for business accounts)
- Look for “Turn off recurring billing” instead of “Cancel”
Subscription Purchased Through Third-Party Retailers
If you bought your subscription from a retailer like Amazon or Best Buy:
- Contact the retailer directly for cancellation
- Have your purchase information ready
Canceling During Free Trial Period
To cancel during a free trial:
- Follow the same cancellation steps as a paid subscription
- Cancel at least 24 hours before the trial ends to avoid charges
After Cancellation: What Happens Next
Canceling doesn’t mean immediate loss of access. Here’s what to expect.
Grace Periods and Limited Functionality
- Personal accounts: 30 days of read-only access
- Business accounts: 90 days to access and back up data
Data Retention and Deletion Timelines
- OneDrive data: Accessible for at least 30 days after cancellation
- Business data: May be retained for up to 180 days before permanent deletion
Reactivating a Canceled Subscription
Changed your mind? You can usually reactivate within 30 days of cancellation without losing data.
Alternatives to Cancellation
Sometimes, cancellation isn’t the only option. Consider these alternatives:
Downgrading Your Subscription
- Go to your subscription management page
- Look for “Change plan” or “Switch plan” options
- Select a less expensive plan that meets your needs
Pausing or Suspending Services
Some subscriptions allow you to pause rather than cancel:
- Check your subscription settings for a “Pause” option
- Set a reactivation date if available
Transferring Subscriptions
For business accounts, you might be able to transfer subscriptions to another user or organization.
Microsoft Subscription Cancellation Policies
Understanding Microsoft’s policies can help you make informed decisions.
Refund Eligibility and Processes
- Most subscriptions are eligible for refunds within 30 days of purchase
- Refund policies vary by country and subscription type
Country-Specific Cancellation Rules
Some countries have specific consumer protection laws that affect cancellation policies. For example:
- EU countries may have additional cooling-off periods
- Some regions allow prorated refunds for annual subscriptions
Business vs. Personal Account Policy Differences
- Business accounts often have more flexible cancellation terms
- Personal accounts may have stricter refund policies
Managing Your Microsoft Account Post-Cancellation
After canceling, you might want to take a few additional steps.
Retaining Free Services and Features
Even without a paid subscription, you can still use:
- Basic versions of Office apps online
- 5GB of free OneDrive storage
- Outlook.com email
Migrating Data to Other Platforms
If you’re switching to a different service:
- Export your data from Microsoft services
- Research compatible formats for your new platform
- Import your data to the new service
Deleting Your Microsoft Account Entirely
If you want to completely cut ties:
- Back up all important data
- Cancel all subscriptions
- Go to account.microsoft.com/close-account to start the deletion process
FAQs About Canceling Microsoft Subscriptions
Let’s address some common questions about subscription cancellations.
Can I Cancel Anytime?
Yes, you can cancel most Microsoft subscriptions at any time. However, refund eligibility may vary depending on when you cancel.
Will I Lose My Data Immediately?
No, you typically have a grace period to access and download your data after cancellation. For personal accounts, this is usually 30 days. For business accounts, it can be up to 90 days.
How Do I Cancel If I Forgot My Password?
If you can’t log in:
- Use the “Forgot password” option on the login page
- Follow the steps to reset your password
- Once you regain access, proceed with the cancellation process
Conclusion: Ensuring a Smooth Microsoft Subscription Cancellation
Canceling your Microsoft subscription doesn’t have to be a hassle. By following the steps outlined in this guide, you can navigate the process with confidence. Remember to back up your data, consider alternatives if appropriate, and be aware of the post-cancellation timeline for accessing your information.
Whether you’re switching to a different service or simply looking to cut costs, taking the time to properly cancel your subscription will help you avoid unexpected charges and ensure you retain access to your important files and information.
If you run into any issues during the cancellation process, don’t hesitate to reach out to Microsoft support for assistance. They can guide you through any complex situations and help resolve account-specific problems.
By understanding the cancellation process and your options, you can make the best decision for your needs and ensure a smooth transition away from your Microsoft subscription.
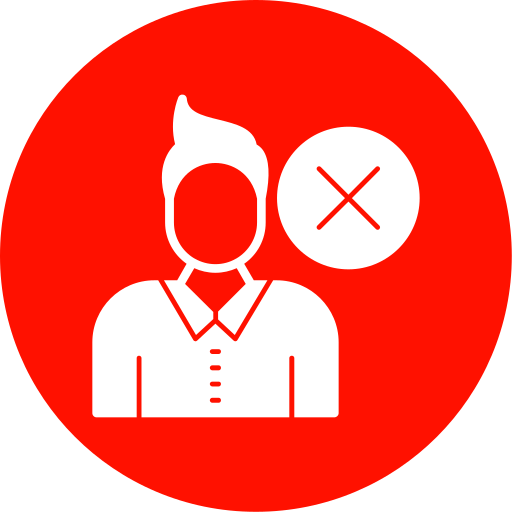
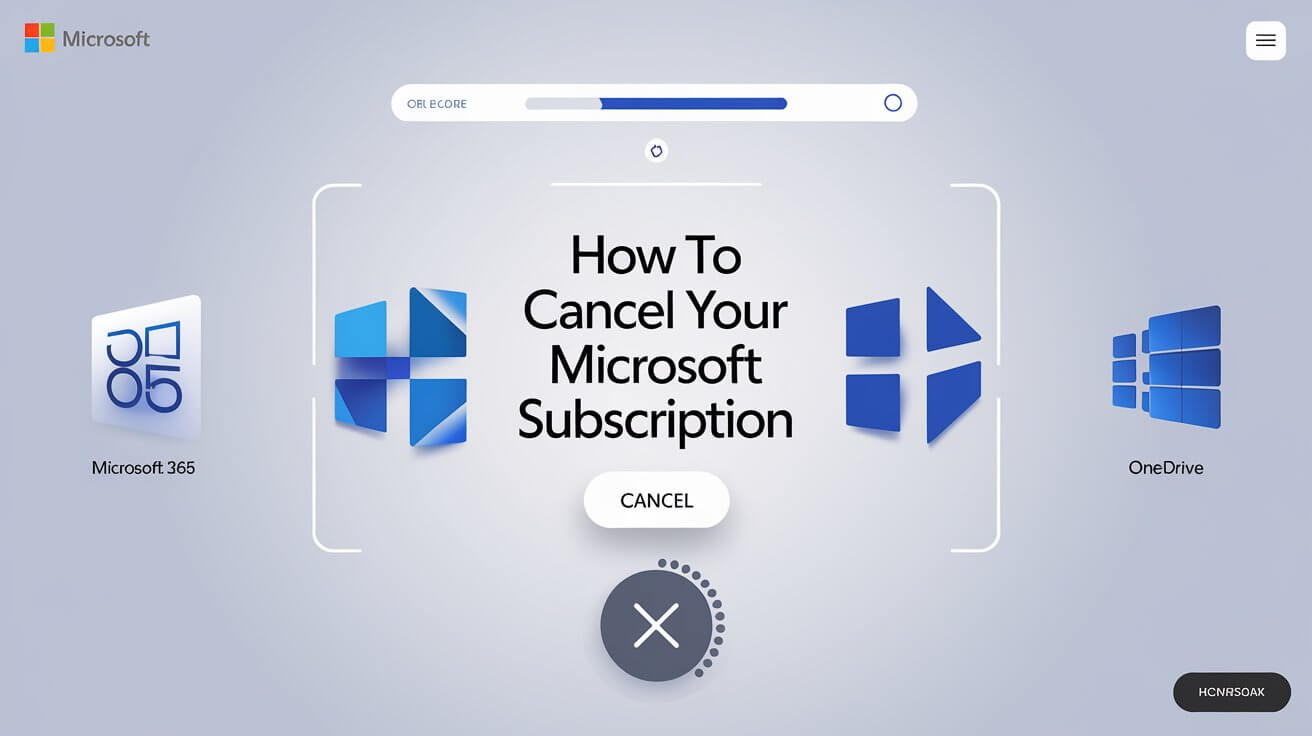
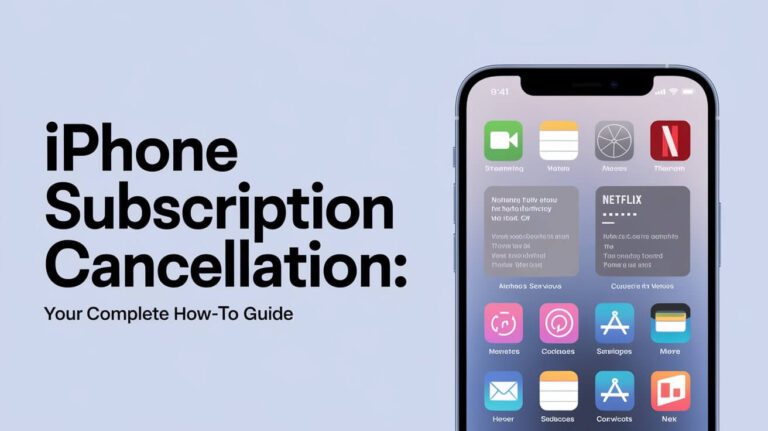
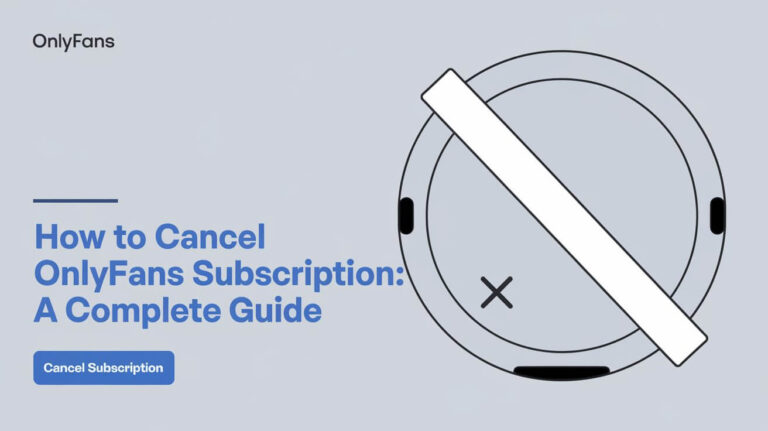
![How to Cancel Bumble Subscription: A Complete Guide [2024] 4 How to Cancel Bumble Subscription](https://cancellationexperts.org/wp-content/uploads/2024/10/how-to-cancel-bumble-subscription-768x431.jpeg)