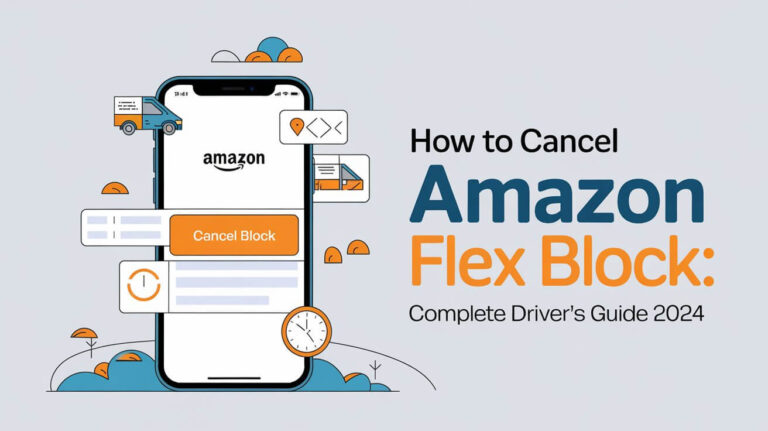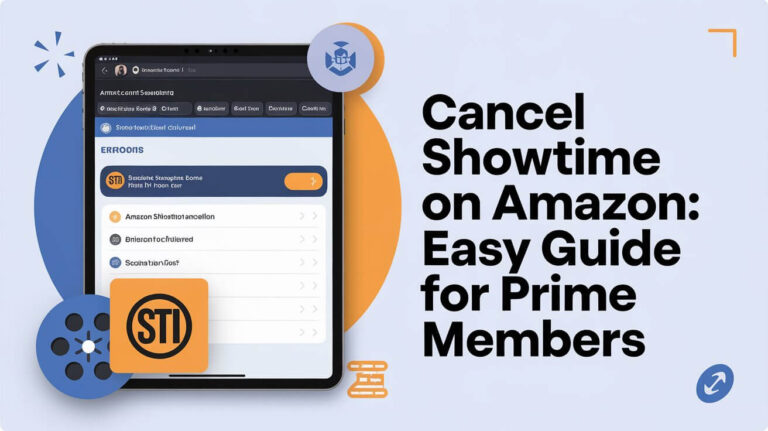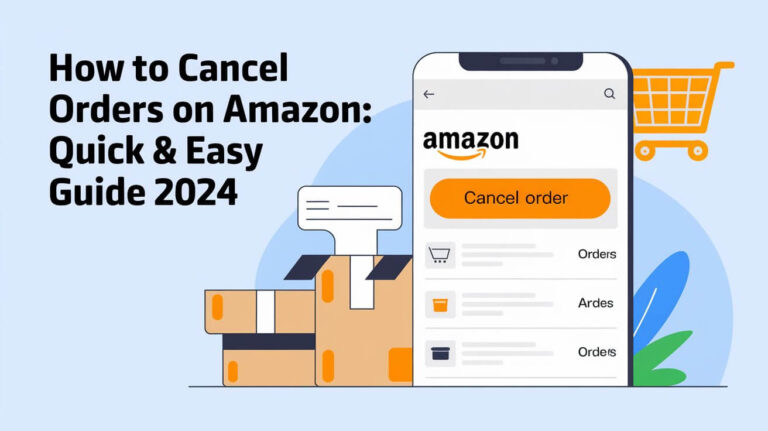How to Cancel Subscribe and Save on Amazon [Easy Guide 2024]
To cancel Amazon Subscribe and Save: Log into your Amazon account, go to “Your Subscribe & Save Items,” select the subscription you want to cancel, click “Edit,” scroll down to find “Cancel subscription,” choose a reason for cancellation, and confirm by clicking “Cancel my subscription.” This guide covers everything from basic cancellation steps to managing multiple subscriptions, troubleshooting common issues, and smart money-saving strategies.
What is Amazon Subscribe and Save?
Amazon’s Subscribe and Save program lets shoppers get regular deliveries of their favorite products while saving money. The service automatically ships your chosen items at set intervals, offering discounts of up to 15% when you have 5 or more subscriptions in a month.
Benefits of Subscribe and Save
The program offers several perks that make it popular among Amazon shoppers:
- Save up to 15% on regular deliveries
- Free shipping for Prime members
- No commitment required
- Flexible delivery schedules
- Easy subscription management
How the Subscription Service Works
The service runs on a simple system. Pick your items, choose how often you want them delivered (every 1-6 months), and Amazon handles the rest. Your card gets charged only when each order ships, not when you set up the subscription.
Understanding Delivery Schedules and Discounts
Subscribe and Save offers two discount levels:
- 5% off with 1-4 subscriptions
- 15% off with 5+ subscriptions in one delivery
Your discount level can change each month based on how many items you’re getting.
Step-by-Step Guide to Cancel Amazon Subscribe and Save
Canceling Through Desktop Browser
- Sign in to your Amazon account
- Click on “Accounts & Lists”
- Find “Your Subscribe & Save Items”
- Select the “Subscriptions” tab
- Click on the product image
- Scroll down to “Cancel subscription”
- Pick a cancellation reason
- Click “Cancel my subscription”
Canceling Using the Amazon Mobile App
- Open the Amazon app
- Tap the profile icon
- Select “Your Orders”
- Tap “Your Subscribe & Save”
- Choose “Edit” next to your subscription
- Scroll to find “Cancel subscription”
- Select your reason
- Confirm cancellation
Canceling Multiple Subscriptions at Once
While Amazon doesn’t offer a built-in bulk cancellation feature, you can:
- Cancel items one by one
- Use the bulk edit schedule feature to push deliveries further out
- Review all subscriptions monthly to avoid unwanted charges
Important Things to Know Before Canceling Subscribe and Save
Impact on Subscription Discounts
When you cancel a subscription, it might affect your discount level. For example, if canceling drops you below 5 items, your discount on remaining items will decrease from 15% to 5%.
Dealing with Pending Orders
Canceling a subscription doesn’t automatically cancel pending orders. You’ll need to:
- Check “Your Orders” for any pending deliveries
- Cancel unshipped orders separately
- Note that you’ll still be charged for shipped orders
Refund Policies for Canceled Subscriptions
Amazon’s refund policy for Subscribe and Save follows these rules:
- No charges for future unshipped orders
- No refunds for already shipped items
- No cancellation fees
- Digital subscriptions may have special refund windows
Managing Your Subscribe and Save Orders
Changing Delivery Schedules Instead of Canceling
Before canceling, consider adjusting your delivery schedule:
- Go to “Your Subscribe & Save Items”
- Select “Change your schedule”
- Pick a new delivery frequency
- Choose your next delivery date
- Confirm changes
Modifying Item Quantities
You can easily change order quantities:
- Update amounts anytime before the next processing date
- Adjust quantities without canceling the subscription
- Save different amounts for different delivery dates
Pausing vs. Canceling Subscriptions
Instead of canceling, you might want to pause deliveries:
- Push next delivery date further out
- Keep your subscription active for future use
- Maintain access to subscriber-only deals
Common Issues When Canceling Subscribe and Save
Troubleshooting Cancellation Problems
Common issues include:
- Website timing out
- Mobile app glitches
- Cancellation button not responding
- Error messages during cancellation
What to Do If Cancellation Doesn’t Work
Try these steps:
- Clear your browser cache
- Try a different device
- Use the desktop site on mobile
- Check your internet connection
- Wait a few hours and try again
Contacting Amazon Customer Service
If problems persist:
- Use Amazon’s chat support
- Call customer service
- Email customer support
- Try social media channels
Smart Ways to Use Subscribe and Save
When to Cancel vs. When to Keep Subscriptions
Consider keeping subscriptions for:
- Items you use regularly
- Products with consistent prices
- Things that are hard to find locally
Cancel subscriptions when:
- Prices increase significantly
- You have excess inventory
- Better deals are available elsewhere
- Usage patterns change
Maximizing Savings with Strategic Cancellations
Smart strategies include:
- Monitoring price changes
- Grouping deliveries for bigger discounts
- Using subscribe and save coupons
- Timing cancellations with sales
Tips for Managing Multiple Subscriptions
Stay organized by:
- Reviewing subscriptions monthly
- Tracking price changes
- Setting calendar reminders
- Maintaining an inventory list
Frequently Asked Questions
Cancellation Impact on Prime Membership
Canceling Subscribe and Save:
- Doesn’t affect Prime membership
- Won’t change Prime benefits
- Keeps Prime shipping on regular orders
Reactivating Canceled Subscriptions
To restart a subscription:
- Find the item on Amazon
- Select Subscribe and Save option
- Choose new delivery schedule
- Confirm subscription
Bulk Cancellation Methods
Manage multiple cancellations by:
- Using the bulk edit feature
- Scheduling cancellations strategically
- Moving all deliveries to same date
Cancellation Confirmation and Emails
After canceling:
- Expect confirmation email
- Check subscription status
- Review pending deliveries
- Save confirmation numbers
Alternative Options to Consider
Modifying Delivery Frequency
Instead of canceling, try:
- Extending delivery intervals
- Reducing order quantities
- Combining deliveries
- Adjusting schedules seasonally
Switching to One-Time Purchases
Benefits of one-time purchases:
- More flexibility
- No commitment
- Price comparison freedom
- Inventory control
Exploring Other Amazon Shopping Options
Consider alternatives like:
- Amazon Day delivery
- Prime Pantry
- Amazon Fresh
- Regular Prime shipping
By following these steps and tips, you can easily manage or cancel your Amazon Subscribe and Save subscriptions while maximizing savings and convenience. Remember to review your subscriptions regularly and adjust them based on your needs and usage patterns.
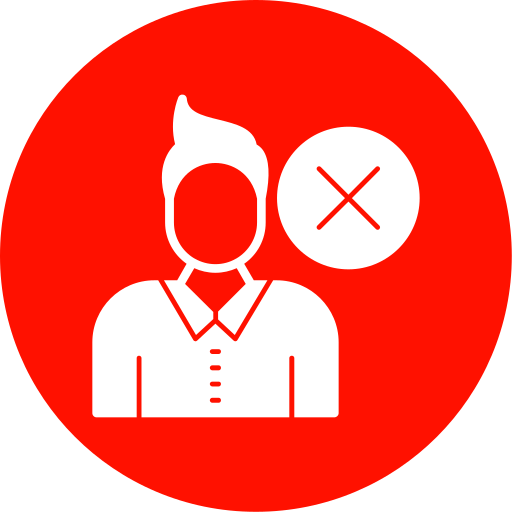
![How to Cancel Subscribe and Save on Amazon [Easy Guide 2024] 1 How to Cancel Subscribe and Save on Amazon](https://cancellationexperts.org/wp-content/uploads/2024/10/how-to-cancel-subscribe-and-save-on-amazon.jpeg)
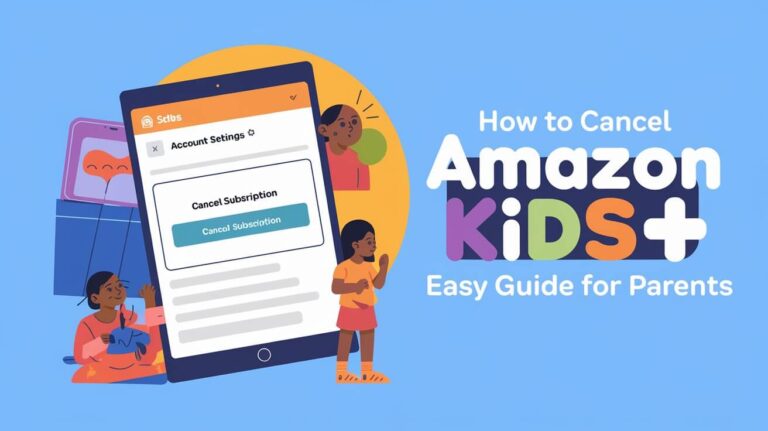
![How to Cancel a Return on Amazon: Step-by-Step Guide [2024] 3 How to Cancel a Return on Amazon](https://cancellationexperts.org/wp-content/uploads/2024/10/how-to-cancel-a-return-on-amazon-768x431.jpeg)